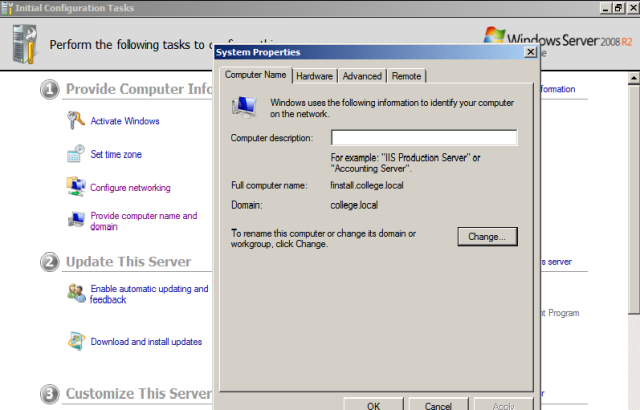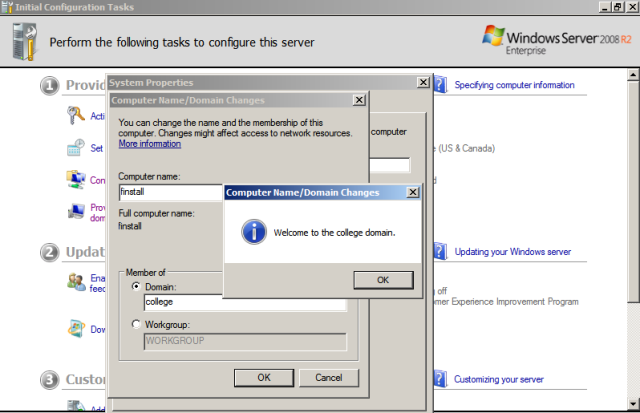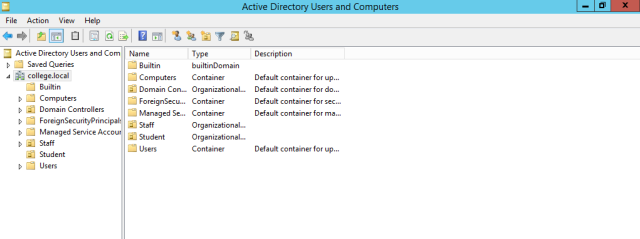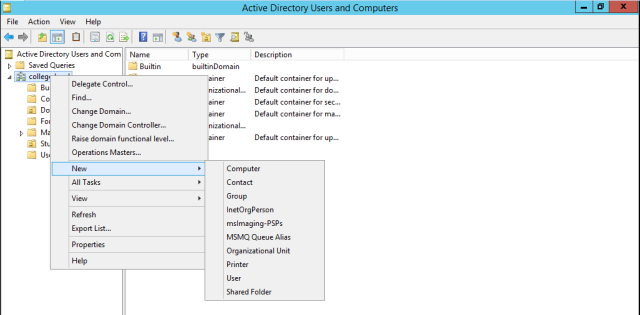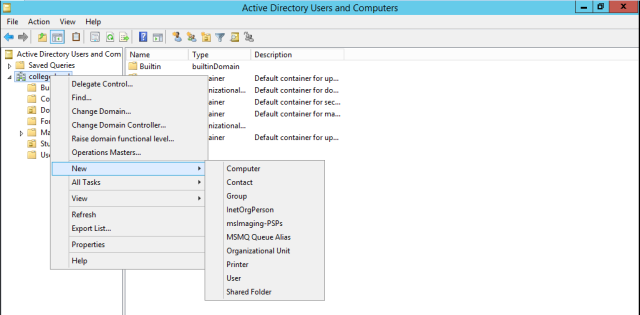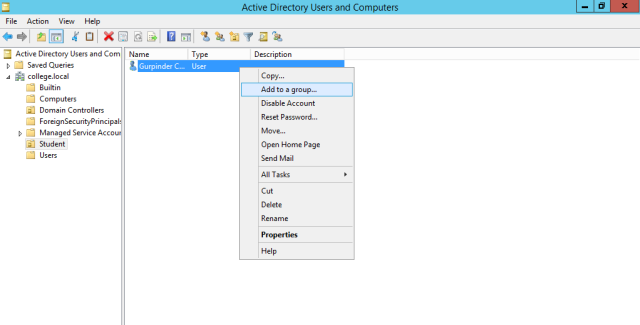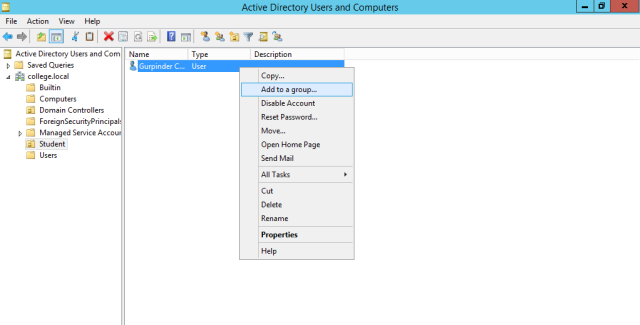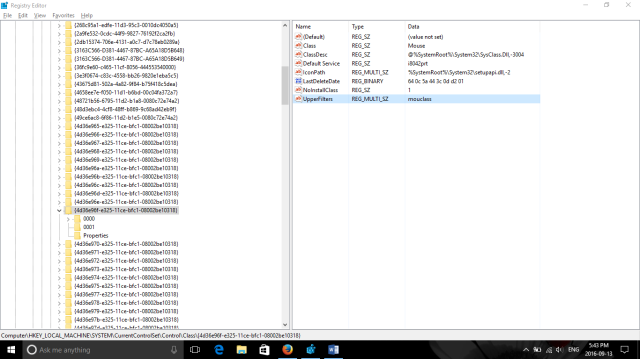LaTeX is a markup language which produces documents, separating content and style. While using LaTeX, you have to focus on content without worrying about the style. For using it, just learn few commands and you are good to go.
There are number of LaTeX distributions and one of them is TeX Live.
To install Tex Live, type this command on your terminal:
sudo apt-get install texlive-full
After this is complete, we need to install LaTeX editor. There are many available, but I am using Texmaker. To install it, type:
sudo apt-get install texmaker
After you are done with installation part, open it from terminal by typing following:
texmaker
Okay! Now here is small tutorial on how to create a document in LaTeX. Click on File -> New and type following in space provided:
- \documentclass{article}
- \begin{document}
- Hello world!
- \end{document}
Save it as a ‘tex’ file by clicking File -> Save. Compile the document clicking the arrow Quick Build.
Now enjoy creating your documents without being worried about its style 🙂
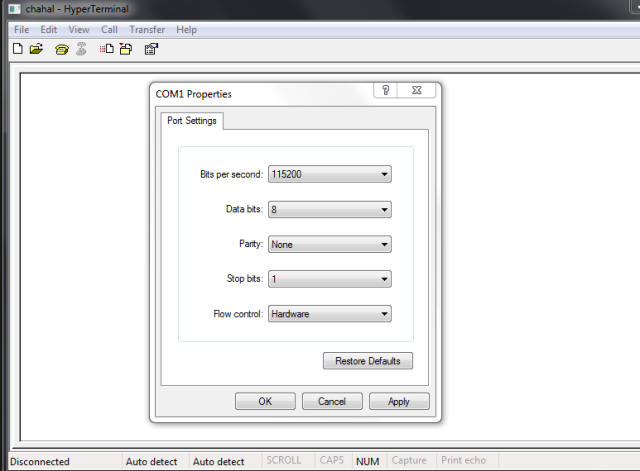
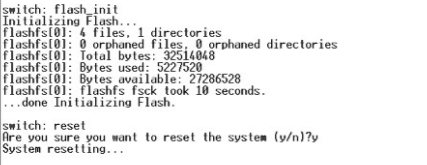
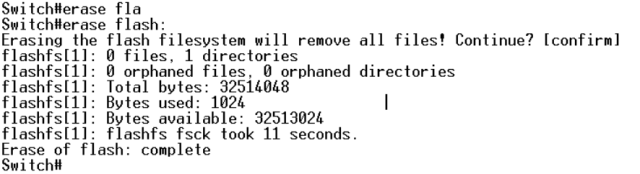
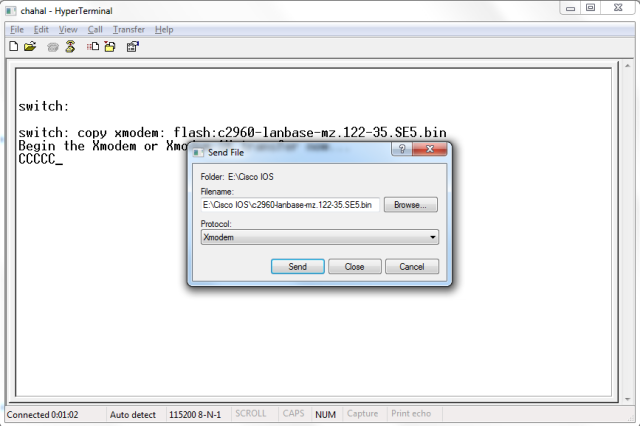
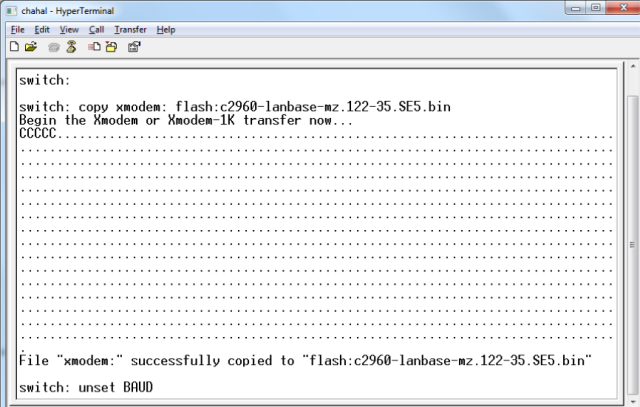
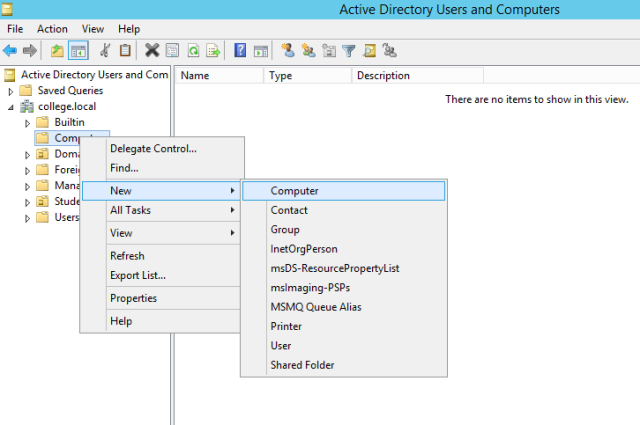 Then switch to client machine, and make sure in network settings, DNS is pointing to the correct DNS server. In my case, DNS address is same as IP address of server 2012. To make sure, ping your domain from client machine.
Then switch to client machine, and make sure in network settings, DNS is pointing to the correct DNS server. In my case, DNS address is same as IP address of server 2012. To make sure, ping your domain from client machine.